
- Dragon medical 10.1 download how to#
- Dragon medical 10.1 download install#
- Dragon medical 10.1 download download#
- Dragon medical 10.1 download windows#
Dragon medical 10.1 download windows#
Windows XP (For versions 12 and earlier): "C:\Documents and Settings\All Users\Application Data\Nuance\NaturallySpeakingXX\Users".

If automatically exporting/importing is not possible, the user can manually export and import their profile using the steps below.īy default, the Dragon User Profiles are stored in the following locations: Repeat steps 3 through 5 for each User Profile to be imported.If you choose to import the User Profile and assign it another name, enter the name in the text box provided and click "OK". If you choose to overwrite the existing user, the current profile will be deleted and replaced with the imported profile. Either "Overwrite the existing user" or "Import the user with an alternate name". Note: If the User Profile already exists, a "User already exists" message appears and asks the user how to proceed.Select the folder in that directory that has the name of the User Profile to import, and click "OK".When the Browse For Folder dialog box opens, navigate to the folder where the exported User Profiles are located.Click the "Advanced" button and select "Import" from the menu.In that directory you find a separate folder for each exported User Profile, which will be labeled with its Profile name. Navigate to the directory where you exported the User Profiles using Windows Explorer.Click "Close" to close the Manage User Profiles dialog box.Repeat steps 3 through 7 for any additional User Profiles to be exported.When a dialog box opens displaying a message indicating the export was successful, click "OK" again.When the Browse For Folder dialog box opens, navigate to the folder where you want to store the exported user profile (or create a new folder by clicking the "Make New Folder" button).Click the "Advanced" button and select "Export" from the menu that appears.Select the User Profile in the list that you want to export.On the DragonBar, select "Profile > Manage User Profiles" to open the Manage User Profiles dialog box.To automatically export and/or import a User Profile in Dragon NaturallySpeaking, please follow the steps below. Note: Exporting and importing User Profiles is only available in Dragon NaturallySpeaking Premium editions and higher. This will allow the current state of the User Profile (including all User Profile optimizations, along with custom words or commands that have been added) to be accessible from another computer. In order to move a Dragon User Profile from one computer to another, it is necessary to export the User Profile from the first computer and import it onto the second computer.
Dragon medical 10.1 download install#
To uninstall Dragon NaturallySpeaking 10 and re-install to another install path, we recommend using the uninstall feature in "Add or Remove Programs".How to export and import a User Profile in Dragon NaturallySpeaking
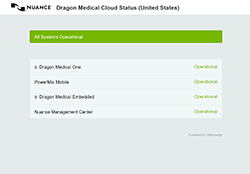
Dragon medical 10.1 download download#

If the application was installed from a download, navigate to the extracted files and double-click the "AutoRun.exe" file to start the Dragon NaturallySpeaking 10 Installer. Note: If the Dragon NaturallySpeaking 10 Installer does not start automatically, use Windows Explorer to browse to the DVD and double-click the "AutoRun.exe" file on the product DVD.
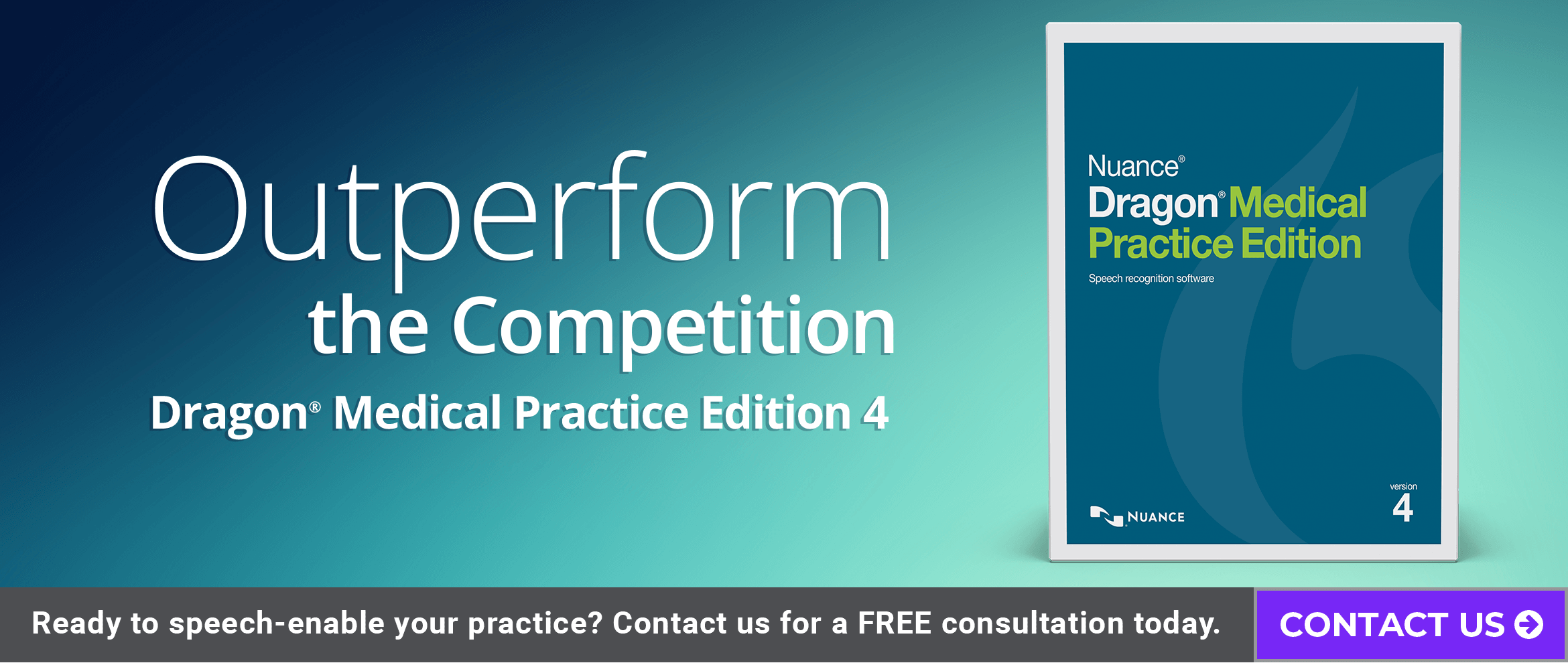
Uninstall through "Add or Remove Programs" in the Control Panel: Listed below are the different ways to uninstall Dragon NaturallySpeaking 10:
Dragon medical 10.1 download how to#
How to completely uninstall Dragon NaturallySpeaking 10


 0 kommentar(er)
0 kommentar(er)
